- Fortnite Sprint Bug
- How To Sprint In Fortnite Pc
- How Do You Sprint In Fortnite
- Fortnite Auto Sprint Not Working
When I played with my friends Fortnite I noticed that I sprint slower than my friends. But if I change the controller I sprint back to normal fast. In Xim Manager, open the Fortnite config and bind Sprint to W on HIP. Have a look a the picture below for clarity. By default, Fortnite doesn't have the best editing options turned on. Nebelmonster fortnite rette die welt Using Free fortnite wallpaper iphone xs max V Bucks fortnite battle royale saison 2 Generator Websites To Get Free xbox.
| This article is a stub. |
|---|
| You can help Fortnite Wiki by expanding it. |
- 1Battle Royale
- 2Save the World
Battle Royale[edit | edit source]
| Key | Function |
|---|---|
| Main Controls | |
| LMB | Swing (melee), fire |
| RMB | Target/focus |
| R | Reload |
| Q | Switch between combat mode and build mode |
| Space | Jump |
| LCtrl | Crouch |
| LShift | Sprint |
| = | Auto Run |
| W ASD | Move |
| M | Toggle map |
| Tab | Toggle inventory |
| E | Use/interact with object |
| F | Select pickaxe |
| 12345 | Select weapon slot |
| Building | |
| LMB | Build |
| RMB | Switch building material |
| R | Rotate building piece |
| Z | Wall mode |
| X | Floor mode |
| C | Stair mode |
| V | Pyramid mode |
| Y | Trap mode |
| F3 | Select trap |
| H | Upgrade building piece/Repair damaged building piece |
| G | Edit building piece |
| Communication | |
| Enter | Chat |
| B | Emote |
Reloading[edit | edit source]
R
Sprinting[edit | edit source]
Shift or Ctrl
Crouching[edit | edit source]
The weapon fire position now more closely follows the actual player position when crouching and un-crouching. Shooting while leaving the crouched stance will no longer fire bullets from full standing height until the animation is complete. Crouch does not interrupt emotes and is disabled when emoting.
Switching[edit | edit source]
Save the World[edit | edit source]
| Key | Function |
|---|---|
| Main Controls | |
| LMB | Swing (melee), fire (ranged) |
| RMB | Heavy attack (melee), target/focus (ranged) |
| R | Reload, hold to craft ammo |
| Q | Switch between combat mode and build mode |
| Space | Jump |
| Shift | Sprint |
| + | Auto Run |
| Shift+ | Auto Run (Sprint) |
| W ASD | Move |
| MTab | Open map |
| I | Open inventory |
| E | Use/interact with object |
| 1 | Select pickaxe |
| 234 | Select weapon slot |
| 56 | Activate Gadgets |
| ZXC | Activate Abilities |
| Building | |
| LMB | Build |
| RMB | Switch building material |
| R | Rotate building piece |
| F1 | Wall mode |
| F2 | Floor mode |
| F3 | Stair mode |
| F4 | Pyramid mode |
| F5 | Trap mode |
| T | Select trap |
| F | Upgrade building piece/Repair damaged building piece |
| G | Edit building piece |
| Communication | |
| Enter | Chat |
| B | Quick chat message |
| N | Create note/waypoint |
Hoverboard[edit | edit source]
Visual map[edit | edit source]
Changes[edit | edit source]
6.30 Patch Notes (November 14, 2018)- Gameplay
- Gamepad Bindings; Changing the default gamepad config from Combat Pro to Builder Pro. Updating the default custom bindings to match Builder Pro instead of Combat Pro.
- Gameplay
- Added support for newer versions of PS4 and Xbox One controllers on Mac
- Mobile
- Custom HUD Layout users can now toggle the visibility of buttons across Combat/Build modes.
- Red - Hidden
- Green - Visible
- Blue - Does not affect visibility
- Buttons will only be shown when they are relevant to the player, even when set to 'visible'.
- Example: Buttons shown while holding a weapon will only be shown on screen while a weapon is being held.
- The Combat/Build quickbar is now resizeable within Custom HUD Layout.
- This includes extra buttons.
- Players can now edit structures while in combat mode while holding any weapon.
- Gameplay
- You can now view and change Edit Controls separately from Combat and Build Controls in the controller menu.
- Controller sensitivity slider in the options menu now allows for more than 10 values.
- Added an option to Builder Pro that allows for building as soon as you switch to the piece, instead of selecting first and then placing. This allows for faster building without a preview.
- Added an option that allows for edit hold timing to be adjusted.
- Opening the Emote Picker with a controller will happen when the button is released, while holding the button will replay the emote that was last played.
- PS4 controller lighting will match player marker color.
- You can now set building mode sensitivity for controllers in the options menu. It is a multiplier on the default controller sensitivity and allows up to a 2x increase.
- Gameplay
- Custom Controller Bindings
- Choosing your configuration has changed to a selector on the left side of the menu.
- After selecting Custom, the right side of the menu becomes buttons that are selectable. When a button is clicked, it opens a list of actions that can be assigned to that button.
- Mode selection (Combat, Build) has changed to selectable by triggers. When in either Combat or Build mode, the actions for that mode and the actions that span between modes will appear in the 'actions list' to select from.
- Console - Input-Based Matchmaking
- Players using a keyboard and mouse on PS4 will now be put into the PC matchmaking pool.
- Start matchmaking with your preferred input device. You will be queued with the input type you press the 'Play' or 'Ready' button with.
- If you start matchmaking with a keyboard and mouse, then you'll be queued in the PC matchmaking pool. However, you'll be able to switch to a controller mid-match if you'd like.
- If you start matchmaking with a controller, then you'll remain in your platforms normal queue. However, you'll be unable to switch to a keyboard and mouse mid-match.
- PC players are unaffected by this change. If you use a controller on PC then you'll remain in the PC matchmaking queue.
- Gameplay
- Reduced the edit button hold timing when using a controller.
- Old School from 0.25s to 0.2s.
- Quick Builder from 0.25s to 0.2s.
- Combat Pro from 0.25s to 0.2s.
- Builder Pro from 0.25s to 0.15s.
- General
- Fixed an issue with players losing cursor input if they clicked the profile management menu while in a zone
- Added keyboard presets to the keyboard input tab in the settings.
- Now you can quickly select either the default keyboard controls (Standard) or the original (Old School) controls.
- Added ability to rebind 'J' as a movement key.
- The weapon fire position now more closely follows the actual player position when crouching and un-crouching.
- Shooting while leaving the crouched stance will no longer fire bullets from full standing height until the animation is complete.
- Crouch does not interrupt emotes anymore and is disabled when emoting.
- Trap selection will no longer unintentionally cycle when switching to available traps.
- Switching weapons after an emote will now play the correct weapon switch animation.
- Certain interactions will now interrupt reloading.
- Reset to Default will now properly reset keys to the default values.
- Changing input options will show a confirmation message if replacing a current input bind.
- Fixed an issue that could cause multiple selection boxes to appear when using a controller.
- Player input for jumping is now the same as Battle Royale. It is no longer needed to hold down spacebar while jumping to reach max jump height.
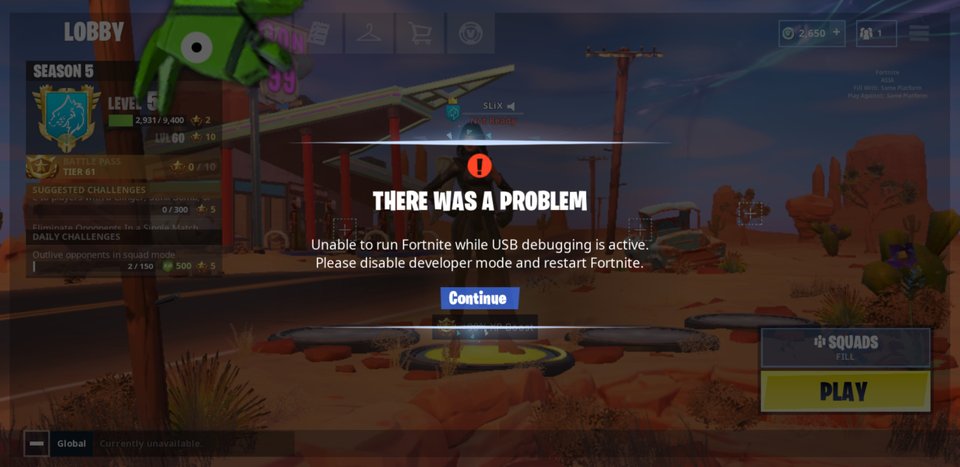
- New default keybindings for new players.
- All keyboard layouts will continue to default to the QWERTY bindings for new players or those who reset their back to default.
Fortnite Sprint Bug
Bug Fixes- Autorun can now be used while in vehicles. Fixed a logic issue in the autorun canceling code.
- This should also fix autorun canceling when releasing the stick while using a gamepad.
- Fixed issue with holding down O or B on a gamepad on the Horde Deployable Base would open the UI for the Base, instead of casting Hoverboard or editing any nearby walls.
The Settings menu in the popular Fortnite game is found in the upper right of the Fortnite lobby. When you select this option, you see a screen similar to the one shown. How to download minecraft creative mode.
Most of what's on this screen is informational, save for the gear icon in the upper right that's the main way to modify various settings and controls. The left side of this menu shows your character's banner and the three slots for potential squad members. For everything else, here are brief descriptions:
- Feedback: Send feedback via a form about bugs or game experiences.
- Report Player: Report another player for a communication abuse, offensive name, teaming up with enemies, harassment, or cheating and hacking.
- Privacy: Change your privacy setting to allow others to join your game. The possible options are Public, Friends, or Private.
- Select Game Mode: Return to the Game Mode selection screen.
- i icon: Fortnite legal information, which includes the End User License Agreement, or EULA, and the Third Party Software Notice.
- Epic Games icon: Fortnite's design, development, and publishing credits.
- Clipboard icon: Opens the
comwebsite and shows the latest code of conduct requirements. - Question Mark icon: Opens the
helpshift.comwebsite and provides links to know more about various topics related to Epic Games and Fortnite.
Below the question mark on the PC and Mac versions of Fortnite, there's an Exit the Game button. For all other platforms, you quit the game like you would any other game or app. Some platforms also have a log out icon, which logs you out of your current account login and looks like a door frame with a left pointing arrow in the middle.
On the iOS and Android versions, there are two additional options, Controls Help and HUD layout tool. Controls Help shows an annotated picture of both the in-game Combat mode and Build mode controls, whereas the HUD layout tool lets you move various on-screen elements for the standard heads up display to suit your personal preferences. How to program in excel 2013. How to unzip files on pc.
How To Sprint In Fortnite Pc
When clicking on the gear icon in the upper right of the Settings screen, you're presented with tab options similar to those shown in the following figure. From left to right, the tab options are:
- Video: The first icon, showing a monitor, and which is not available on Nintendo Switch. Adjusts various visual settings to either improve the look or performance of the game.
- Game: The second icon, showing gears. Adjusts region and various input settings.
- Brightness: The sun icon, not available on iOS or Android. Adjusts the display's brightness.
- Audio: The speaker icon. Adjusts volume and other sound-related settings.
- Accessibility: The person icon, not available on iOS or Android. Adds or modifies adjustments to aid those with visual or hearing impairments.
- Input: The cursor keys icon, only available on PC, Mac, PlayStation 4, or Xbox One. Adjusts assigned keyboard and mouse control actions.
- Controller: The gamepad icon. Configures assigned combat and building controls when using a gamepad.
- Account: The torso icon. Shows your Epic Account ID and lets you configure privacy and social settings.
Most tab options under Settings have a tooltip or other descriptive text to help you understand what a particular function or setting does.
Don't be afraid to make changes to various settings once you become more comfortable with the game. You can always select Reset to reset the tab options back to their defaults.
Video tab
The Video tab, whose PC version is shown in the following figure, is automatically configured to give you the best performance on your specific system. Although the Video menu is limited to turning Motion Blur on or off on Xbox One and PlayStation 4 (and is not present at all on Nintendo Switch), you can use this menu to tweak the look and performance of your game on PC, Mac, iOS, and Android. Generally speaking, lowering or turning off a setting results in a performance improvement. When it comes to a battery powered device, lowering or turning off settings should help increase battery life as well.
Game tab
The Fortnite Game tab, whose PC version is shown here, is divided into sections as follows:
How Do You Sprint In Fortnite
The major sections are described as follows:
- Region: Under Language, you can set the language you want to display for all in-game text. Under Matchmaking Region, you set which Epic Games server you will connect to. In most instances, leaving this set to Auto gives you optimal results, but you can scroll through the options to see whether your ping time is improved by switching servers manually.
- Input: This contains various options to set mouse, controller, touch, or motion sensitivity. You can also invert many of the controls, for instance, in order to look down when you push the controller up and vice-versa.
- Camera and Display: This section is available on all but iOS and Android, whose relevant features are rolled into Input. These settings let you choose whether your name appears to other players, whether to hide other players' names, and other features that affect in-game information displays.
- Control Options: This area sets how you play and react during a match. Many of these features are particularly useful, so are worth describing in a bit more detail:
- Toggle Sprint: Sets sprint to be an on/off toggle or a hold to sprint. When on, sprint is set to an on/off toggle with one press.
- Sprint by Default: When on, you automatically sprint when moving and the sprint control will make you walk.
- Sprint Cancels Reloading: When on, you stop reloading a weapon and sprint when sprinting is engaged.
- Tap to Search/Interact: When on, Search/Interact requires a single press. When off, the control must be held for the duration of the timer.
- Toggle Targeting: When on, the targeting control is an on/off toggle. When off, the targeting control is a hold.
- Reset Building Choice: When on, switching to Build mode always brings up the first build piece. When off, the game remembers to bring up the last build piece you were using.
- Aim Assist: When on, attracts your aim towards enemy players when using a gamepad.
- Edit Mode Aim Assist: When on, attracts your aim towards the closest editing square when building in Edit mode using a gamepad.
- Turbo Building: When on, holding down the Build button automatically continues to build the selected piece when looking around. When off, each build requires one press or click.
- Turbo Delete in Creative Mode: When on, enables the ability to rapidly delete things in Creative mode by holding down the Delete button.
- Auto Material Change: When on, you automatically swap to a new material type when you try to build but do not have enough of the currently selected material.
- Controller Auto-Run: When on, double-clicking the movement stick makes you automatically run forward without needing to hold the stick forward.
- Auto Open Doors: When on, doors automatically open when you approach them.
- Auto Pick Up Weapons: When on, weapons are automatically picked up when you move over them, unless your inventory is full.
- Auto Sort Consumables to Right: When on, consumables such as health and shields default to the rightmost empty Quickbar slot when picked up.
- Builder Pro: Build Immediately: When on, when switching to a different build piece using Builder Pro, it will try to build immediately.
- Controller Edit Hold Time: Sets the duration to hold the button down for entering Edit mode.
- Feedback: Sets controller vibration on or off. On select hardware, you can also set other feedback-related features on or off, as well as the Power Saving option.
- Replays: PC, Mac, PlayStation 4, and Xbox One owners can turn on replay recording, which records and stores replays after each match. However, recording replays can reduce performance and take up storage space, so use it wisely.
Brightness tab
The Brightness tab, whose PC version is shown in the following figure, lets you adjust the brightness of your display. If you play in a darker room, you'll want to lower the brightness setting. In a lighter room, you'll want to raise the brightness setting.
Audio tab
The Audio tab, whose PC version is shown in the following figure, lets you individually adjust music, sound effects, voice chat, and cinematics volume. You can also turn subtitles on or off and adjust voice chat and related settings.
Accessibility tab
The Accessibility tab, whose PC version is shown here, lets you set Color Blind mode, accommodate input when using accessible controls, or visualize sound effects.
Fortnite Auto Sprint Not Working
Input tab
The Input tab, whose PC version is shown in the following figure, lets you adjust keyboard and mouse function mapping. This tab is available full-time on PC and Mac. PlayStation 4 and Xbox One players have access to this tab only if they connect a keyboard and mouse to their consoles.
Controller tab
The Controller tab, whose PC version is shown in the following figure, lets you choose between a selection of custom combat and build controls, as well as adjust the analog sensitivity of your gamepad. You can also choose a custom configuration and assign controls and buttons to almost any function you'd like. On the PC and Mac, you can also select between PlayStation 4 and Xbox One controller standards based on the type of gamepad you use.
Account tab
The Account tab, whose PC version is shown in the following figure, is divided into Account Info, Content, and Social functions. Of particular note is the Content area, in which you can request a refund for non-consumable purchases, although you get only three total such requests for the lifetime of your account.
