With Logic Pro X, you get a whole bunch of instruments that could easily replace every synth and keyboard you own. They're powerful and flexible — and they sound amazing. Also, Logic Pro's synths can seem daunting to program when you look at all the controls and parameters that you can adjust. Here, you get a tour of the instrument interfaces and parameters. Check out a more detailed video demonstration of what these Logic Pro synths can do, where you see how synthesizers work and how to use these Logic Pro synths in your music.
- How To Select Input Source In Logic Pro X 11
- How To Select Input Source In Logic Pro X 4
- How To Select Input Source In Logic Pro X Key
- How To Select Input Source In Logic Pro X Axis
- How To Select Input Source In Logic Pro X 13
I am trying to record using the built in input/microphone on my mac. When I press record in Logic, I get a prompt that states 'No Input Source Selected.' I checked that my system preferences and Logic audio preferences matched. Still get the prompt. Help would be appreciated. I'm sure there is a simple solution. You can customize Logic Pro X to your audio needs in many ways. Following are some global audio preferences that will be of use as you record, edit, and mix your audio in Logic Pro. Open the Audio Preferences window by choosing Logic Pro X→Preferences→ Audio. In addition to global audio preferences, you can make.
To play the Logic Pro synths, you must create a software instrument track and select the instrument from the channel strip instrument slot as follows:
- Choose Track → New Software Instrument Track (or press Option-⌘ -S).
A new software instrument track is added to the track list. - Choose View → Show Inspector (or press I).
The inspector opens to the left of the track list.
- Click the right side of the instrument slot and choose the instrument you want.
The software instrument interface opens.
- Logic says that because you didn't select Input 1. Select the vocal track and on the channel strip, above the inserts slots you have to click and select the input. Logic Pro 9 Master Pro and X certified.
- To choose your audio input and output devices: Choose Logic Pro X→Preferences→Audio. Click the Devices tab. On the Input Device and Output Device drop-down menus, make your selections.
Before you begin the tour of Logic Pro's fabulous synth collection, it's important to understand some basic synthesis terms:
- Oscillator: A synthesizer oscillator produces a continuous signal that forms the basis for your sound. Oscillators are capable of producing several different waveform shapes that have different tonal qualities. Oscillators are the most important part of the synthesizer because they create the sound that the other synth parameters will shape.
- Modulation: A static synth sound gains interest when it's varied in some way. Modulation is the process of varying synthesizer parameters. Vibrato is a common example of modulation.
- Filter: Synth sounds are shaped through the use of filters. Filters remove parts of the frequency spectrum, allowing you to contour the sound.
- Envelope: A synth envelope shapes the beginning, middle, and end of your sound. The most common envelope adjusts the attack, decay, sustain, and release (ADSR). For example, a piano has a fast attack, fast decay, medium sustain, and fast release.
- LFO: A low frequency oscillator (LFO) is a signal, usually below the audible frequency spectrum, that modulates a signal. LFOs are used to alter the original signal in some way. A common use of an LFO is to create vibrato.
Logic Pro X: The EFM1 FM synth
The EFM1 FM synth gets sounds like the 80s classic Yamaha DX7, one of the most popular digital synthesizers of all time. The EFM1 uses FM (frequency modulation) synthesis to get digital sounds such as electric pianos, bells, organs, basses, and other cool and complex sounds. The EFM1 is capable of playing 16 simultaneous voices and, unlike the DX7, is easy to program.
To design sounds with FM synthesis, you set the modulator and carrier parameters, and then alter the FM intensity. The tuning ratios between the modulator and carrier set the harmonic overtones. The FM intensity sets the level of the overtones. Here's a description of the EFM1 parameters:

- Modulator parameters: The modulator parameters are on the left side of the EFM1 interface. Rotate the Harmonic knob to set the modulator signal's tuning ratio. Rotate the Fine tune knob to adjust the harmonics. Turn the Wave knob all the way to the left to set the modulator waveform to the traditional FM sine wave or anywhere to the right for additional waveforms. Rotate the large center FM knob to adjust the FM intensity.
- Carrier parameters: The carrier parameters are on the right side of the EFM1 interface. Rotate the Harmonic knob to set the carrier signal's tuning ratio. Rotate the Fine tune knob to adjust the harmonics. Click the Fixed Carrier button to avoid having the carrier modulated by the keyboard, pitch bend, or LFO.
- Global parameters: In the top section of the EFM1, you can set global parameters. Click the Transpose field and Tune field to change the pitch of the EFM1. Click the Voices field to choose how many notes can be played simultaneously. Click the Glide field to set the time it takes to slide from one pitch to another, also known as Click the Unison button to layer voices and make the sound richer, which also reduces by half the number of voices that can be played simultaneously.
- Modulation parameters: In the center of the EFM1 are Modulation Envelope sliders that set the attack, decay, sustain, and release (ADSR) of the sound. Rotate the Modulator Pitch knob to set how the modulation envelope affects the pitch. Rotate the FM Depth knob to set how the modulation envelope affects the FM intensity. Rotate the LFO knob to set how much the LFO modulates the FM intensity or the pitch. Rotate the Rate knob to set the speed of the LFO.
- Output parameters: The bottom half of the EFM1 is dedicated to output parameters. Rotate the Sub Osc Level knob to increase the bass response. Rotate the Stereo Detune knob to add a chorus effect to the sound. Rotate the Velocity knob to set the velocity sensitivity in response to your MIDI controller. Rotate the Main Level knob to adjust the overall volume. Adjust the Volume Envelope sliders to set the ADSR of the sound.
Click the Randomize button at the bottom right of the EFM1 interface to create random sounds. Adjust the amount of randomization by clicking the Randomize field and setting the percent of randomization. If you like crazy digital sounds, 100 percent randomization is your best friend.
You don't have to be a programming genius to get great sounds from Logic Pro's synthesizers. Every synth comes with a menu of presets at the top of the interface. Load a sound you like, twist some knobs, and have some fun. Below the preset menu are other useful buttons such as Copy, Paste, Undo, and Redo. The Compare button allows you to compare your edited settings with the saved settings so you can edit as much as you want but always get back to your starting point.
Logic Pro X: The ES1 subtractive synth
The ES1 synthesizer creates sounds by using subtractive synthesis, in which you start with an oscillator and a suboscillator and then subtract parts of the sound to shape it. The ES1 is modeled after classic analog synths and is great at creating basses, leads, pads, and even percussion sounds.
A description of the ES1 parameters follows:
- Oscillator parameters: The left half of the ES1 interface gives you the oscillator parameters that define your basic sound. Click the buttons on the left to choose the octave. Rotate the Wave knob to set the oscillator waveform. Rotate the Sub knob to set the suboscillator waveform. Adjust the Mix slider to set the mix between the two oscillators.
- Filter parameters: The center section of the ES1 filters the two oscillator waveforms. Adjust the Cutoff slider to set the cutoff frequency of the low-pass filter. Adjust the Resonance slider to set the quality of the frequencies around the cutoff frequency. Click one of the four Slope buttons to choose how extreme the low-pass filter affects the signal. Adjust the Drive slider to affect the resonance setting and to overdrive the filter. Adjust the Key slider to set how the pitch adjusts the filter. Adjust the ADSR via Velocity slider to set how the filter is affected by note velocity.
- Amplifier parameters: The right sections of the ES1 adjust the volume level and performance. Adjust the Level via Velocity slider to set how the volume is affected by note velocity. Click the Amplifier Envelope buttons to set how the ADSR envelope affects the volume.
- Modulation parameters: The largest section of the dark-green area of the ES1 adjusts how the sound is modulated. The Glide parameter sets the speed of the portamento. Rotate the Wave and Rate knobs to set how the Low Frequency Oscillator (LFO) stimulates the sound over time. The Modulation Envelope sets how the modulation fades in or out. The Router parameters set the targets of the LFO and Modulation Envelope.
- Envelope parameters: The far right section of the dark-green area adjusts the ADSR envelope. Use the sliders to set the time of the attack, decay, sustain, and release (ADSR).
- Global parameters: The bottom row of parameters controls the ES1 global parameters. Click the Tune field to adjust the overall tuning. Click the Analog field to introduce random changes to the tuning and cutoff frequency, similar to an analog circuit that changes due to heat and age. Click the Bender Range to adjust the amount of pitch bend. Click the Out Level to adjust the overall volume. Click the Voices field to set the number of voices the ES1 can play simultaneously. Click the Chorus field to choose the type of built-in chorus effect that will thicken the sound.
The ES1 is a great instrument to use for getting the feel of analog synthesis. Many of the synths that follow have similar parameters. Getting the hang of setting oscillator waveforms, filters, envelopes, and modulators will help you take command of the synths and design your own sounds.
Some of these software instruments haven't had their interfaces updated since Apple introduced hardware Retina displays, which are capable of extremely smooth and crisp graphics. The consequence is fuzzy graphics with controls and text that can be difficult to read. At the top right of the software instrument is a View pop-up menu that can change the size of the window. If you're having trouble seeing something, make the window bigger.
Logic Pro X: The ES2 hybrid synth
The ES2 is like a combined EFM1 and ES1 synth plus another type of synthesis called wavetable synthesis. A wavetable is made up of many different waveforms that evolve from one to another or blend at once, creating complex digital sounds. How to copy section of screen. Although the ES2 can produce sounds similar to the EFM1 and ES1, it shines at creating pads, sonic textures, and synthetic sounds that evolve over time.
Check out the the unique features of the ES2:
- Oscillator parameters: The three numbered oscillators on the upper-left side of the ES2 interface choose the basic sound. The triangle-shaped area to the right of the three oscillators blends them together.
- Filter parameters: The round section in the center of the ES2 adjusts the filters that shape your synth sound.
- Amplifier parameters: The top-right section contains the ES2 volume level. You can add a sine wave to the output section using the Sine Level knob.
- Effects parameters: To the right of the ES2 parameters are several built-in effects, including distortion and chorus, as well as a flanger and a phaser.
- Planar pad: The X/Y pad to the right of the amplifier parameters can control two parameters simultaneously. The planar pad parameters are chosen in the modulation router or vector envelope.
- Modulation router and vector envelope parameters: The dark-blue strip of the ES2 controls the modulation sources and targets as well as the vector envelope generator. You can toggle between the modulation router and vector envelope using the Router and Vector buttons on the right.
- Modulation parameters: Below the modulation router and vector envelope parameters are the modulation parameters. Adjust the two LFOs and three envelopes to modulate the ES2 modulation targets. You set the modulation sources and targets in the modulation router.
- Macro controls and controller assignment parameters: The bottom strip of buttons and knobs are where you set the macro controls and MIDI controller assignments. Click the Macro or MIDI button to toggle between the two types of controls. Click the Macro Only button to hide all ES2 parameters except the preprogrammed macro controls, which are useful when you went to adjust the ES2 sounds globally. The MIDI controller assignments allow you to map controls on your MIDI controller to parameters of the ES2.
- Global parameters: Found above the filter parameters and to the left of the oscillator parameters are the ES2 global parameters. You can tune the instrument, set the number of voices, adjust the portamento speed, and more.
The ES2 hybrid synth can be used in surround mode to pan your sound throughout the surround spectrum if you're monitoring your Logic Pro project in surround sound. Logic Pro designers have seemingly thought of everything. To get to the surround parameters, click the disclosure triangle at the bottom of the ES2 interface to display the advanced parameters.
Logic Pro X: The ES E ensemble synth
The ES E synth is a lightweight, eight-voice subtractive synth. The E in its name stands for ensemble, and the ES E is great for warm pads such as analog brass and strings. Best of all, it's much easier to program than the ES1 or ES2.
Here's a description of the ES E parameters:
- Oscillator parameters: The left side of the ES E interface adjusts the oscillator parameters. Click the buttons on the far left to choose the octave of your sound. Rotate the Wave knob all the way to the left to generate a sawtooth wave, which is bright with strong odd and even harmonics and excels at generating rich pads. The rest of the wave range generates pulse waves, which are hollow sounding with strong odd harmonics and can create excellent reedy sounds such as woodwinds.
- LFO parameters: The knobs below the wave parameter adjust the LFO settings. The LFO modulates the oscillator waveform. Rotate the Vibrato/PWM (pulse wave modulation) knob to set the modulation intensity. Rotate the Speed knob to set the LFO speed.
- Filter parameters: To the right of the oscillator and LFO parameters are the low-pass filter parameters. A low-pass filter allows low frequencies to pass through while reducing the higher frequencies. Rotate the Cutoff knob to set the cutoff frequency, and rotate the Resonance knob to raise or lower the frequencies around the cutoff frequency. Rotate the Attack/Release Intensity knob to adjust how the envelope generator affects the filter. Rotate the Velocity Filter knob to adjust how velocity affects the filter.
- Envelope parameters: To the right of the filter parameters are the envelope parameters. Adjust the Attack and Release sliders to set the level of your sound over time. A low attack setting will result in a more immediate sound, and a higher setting will result in a slow fade up to the final volume. A high release setting will cause the sound to slowly fade when you release the key, and a lower setting will cause the sound to fade quickly.
- Output parameters: To the right of the envelope parameters are the output parameters. Rotate the Volume knob to adjust the overall ESE volume. Rotate the Velocity Volume knob to adjust the velocity sensitivity.
- Effects parameters: To the right of the envelope parameters, you can choose a built-in effect. Choose between Chorus I, Chorus II, and Ensemble to thicken your sound.
Logic Pro X: The ES M mono synth
The ES M is another lightweight subtractive synth. The M stands for mono, which means the ES M can play only one note at a time. Monophonic synths such as the ES M are perfect for bass and lead sounds. Like the ES E, the ES M is simple to program and features a stripped-down set of controls. Both the ES E and ES M are great instruments for learning the basics of synthesis.
A description of the ES M parameters follows:
- Oscillator parameters: The left side of the ES M adjusts the oscillator parameters. Click the numbered buttons on the far left to choose the octave. Rotate the Mix knob all the way to the left to select a sawtooth wave and all the way to the right to select a rectangular wave. Rotate the Mix knob between the two positions to mix the sawtooth and rectangular waves. Rectangular waves, like pulse waves, are reedy and nasal and great for synth bass sounds. Rotate the Glide knob to adjust the speed of the portamento.
- Filter parameters: To the right of the oscillator parameters are the filter parameters. Rotate the Cutoff knob to adjust the cutoff frequency of the low-pass filter. Rotate the Resonance knob to boost or cut the frequencies around the cutoff frequency. Rotate the Filter Intensity knob to adjust how the envelope generator modulates the cutoff frequency. Rotate the Filter Decay knob to adjust the filter envelope decay time. Rotate the Filter Velocity knob to adjust how velocity affects the filter.
- Volume parameters: To the lower right of the filter parameters are the output parameters. Rotate the Volume knob to adjust the overall volume. Rotate the Volume Decay knob to adjust how the sound decays over time. Rotate the Volume Velocity knob to adjust how volume responds to velocity. Rotate the Overdrive knob to add distortion to your sound.
Click the disclosure triangle at the bottom of the interface to view the extended parameters. You can adjust the pitch bend amount and fine-tuning in this area.
Logic Pro X: The ES P poly synth
How To Select Input Source In Logic Pro X 11
The ES P is another lightweight subtractive synth. How to program in excel 2013. The P stands for polyphonic; you can play eight voices at once. The ES P is modeled after classic 80s synths and does a great job of creating analog pads, bass, and brass sounds.
Here's a description of the ES P parameters:
- Oscillator parameters: The left side of the ES P adjusts the oscillator parameters. Click the numbered buttons to choose the octave. The Oscillator sliders are used to mix the six oscillators. From left to right, you can set the level of a triangle wave, sawtooth wave, rectangle wave, suboscillator -1 (one octave below), suboscillator -2 (two octaves below), and noise generator.
- LFO parameters: To the right of the oscillator parameters are the LFO parameters. Rotate the Vibrato/Wah knob to adjust the amount of vibrato or wah-wah effect. Rotate the Speed knob to adjust the speed of the vibrato or wah.
- Filter parameters: To the right of the LFO parameters are the filter parameters. Rotate the Frequency knob to set the cutoff frequency of the low-pass filter. Rotate the Resonance knob to boost or cut the frequencies around the cutoff frequency. Click the 1/3, 2/3, or 3/3 buttons to adjust how the pitch affects the cutoff frequency modulation. Rotate the ADSR Intensity knob to adjust how the envelope generator affects the cutoff frequency modulation. Rotate the Velocity Filter knob to set how velocity affects the filter.
- Volume parameters: To the lower right of the filter parameters are the volume parameters. Rotate the Volume knob to adjust the overall volume. Rotate the Velocity Volume knob to adjust how the velocity affects the volume. Lower levels mimic classic synthesizers without velocity-sensitive keyboards; higher levels make notes louder if the key is struck harder.
- Envelope parameters: To the right of the volume parameters are the envelope parameters. Adjust the attack, decay, sustain, and release parameters (ADSR) to adjust the ES P envelope.
- Effects parameters: To the right of the envelope parameters are the effects parameters. Rotate the Chorus knob to the right to add chorus and thicken your sound. Rotate the Overdrive knob to the right to add distortion.
Logic Pro X: The EVOC 20 poly synth vocoder
How To Select Input Source In Logic Pro X 4
The EVOC 20 poly synth is a vocoder and a 20-voice synthesizer. A vocoder (voice encoder) takes an incoming audio signal, typically a voice, and applies this signal to the synthesizer, creating a hybrid vocal synthesizer. However, a voice isn't the only thing you can use as an input. You could input a drum loop or an instrument into the synthesizer or run the synth without any input as a stand-alone synthesizer.
To use the EVOC 20 PS as a classic vocoder, do the following:
- On the Side Chain menu in the EVOC 20 PS plug-in header, choose the input source.
The source can be a live input, an audio track, or a bus. The classic vocoder effect uses a live input or prerecorded vocal track. - Mute the input source so you hear only the output from the EVOC 20 PS.
- Play your MIDI controller simultaneously with the input source.
The EVOC 20 PS synthesizes your input source.
Here's a brief description of a couple important EVOC 20 PS parameters:
How To Select Input Source In Logic Pro X Key
- Side-chain analysis parameters: The upper-left area of the EVOC 20 PS adjusts the side-chain parameters. Rotate the Attack knob to set how fast or slow the synth reacts to the beginning of the input signal. Rotate the Release knob to adjust how fast or slow the synth reacts to the end of the input signal. Click the Freeze button to hold the current input signal indefinitely.
- U/V detection parameters: The right side of the EVOC 20 PS adjusts the U/V (unvoiced/voiced) detection parameters. The human voice is made up of voiced sounds such as vowels and unvoiced sounds such as plosives, fricatives, and nasals. Rotate the Sensitivity knob to adjust how sensitive the EVOC 20 PS is to voiced and unvoiced input signals. Click the Mode field to choose how unvoiced sounds are synthesized. Rotate the Level knob to adjust the volume of the unvoiced content.
You'll get great results if your input source is a constant volume with lots of high-frequency content. Be sure that your input source's volume doesn't vary too much. You can also EQ the input source to boost the high-frequency content.
How To Select Input Source In Logic Pro X Axis
You can create Aggregate Device to increase the number audio inputs and outputs available at the same time. You can also use an Aggregate Device if your application doesn't support separate input and output devices.
With Logic Pro, GarageBand, and MainStage, you can use a separate device for input and output. For example, you can use a USB microphone for input and the headphone jack of your Mac for output. Some applications not manufactured by Apple don't support separate input and output devices.
Set up an Aggregate Device
When you create an Aggregate Device, make sure to connect all external audio interfaces first.
- From the Finder, choose Go > Utilities. Open the Audio MIDI Setup application.
- Click the Add (+) button on the bottom-left corner in the Audio Devices window and chose Create Aggregate Device.
- A new Aggregate Device appears in the list on the left side of the window. To rename the device, double-click it.
- With the new Aggregate Device selected, enable the checkbox labeled 'Use' on the left side of the Audio Devices window. Do this for each device you want to include in the Aggregate Device. The order in which you check the boxes determines the order of the inputs and outputs in applications like Logic Pro and MainStage. For example, the first box you checked will be inputs one and two, the second box checked will be three and four, and so on.
The list on the right shows the currently connected audio devices and the number of input and output channels for each one.
- To use the clock of a device as the master clock for all the combined devices, choose the device from the Clock Source menu of the Aggregate Device. Choose the device with the most reliable clock.
- If your audio devices all work with word clock, connect them together using a word clock cable. Connect the cable from the device you designated as Clock Source to the input of each other device. Refer to your audio device product documentation for specific details.
- If any of your devices don't work with word clock, select the Drift Correction checkbox for any devices not designated clock master.
How To Select Input Source In Logic Pro X 13
Use an Aggregate Device with Apple music creation software
- Open your application.
- Do the following depending on the application you're using:
- For Logic Pro, choose Logic Pro > Preferences > Audio, then select Devices.
- For GarageBand, choose GarageBand > Preferences > Audio.
- For MainStage, choose MainStage > Preferences > Audio.
- Choose the Aggregate Device from the Output Device pop-up menu. Logic Pro and GarageBand automatically set the Input Device to the match the selected output device, which you can change if you want to use a different input device. In MainStage, you must manually select the input device.
- In Logic Pro and MainStage, click Apply Changes.
GarageBand automatically switches to the new input device.
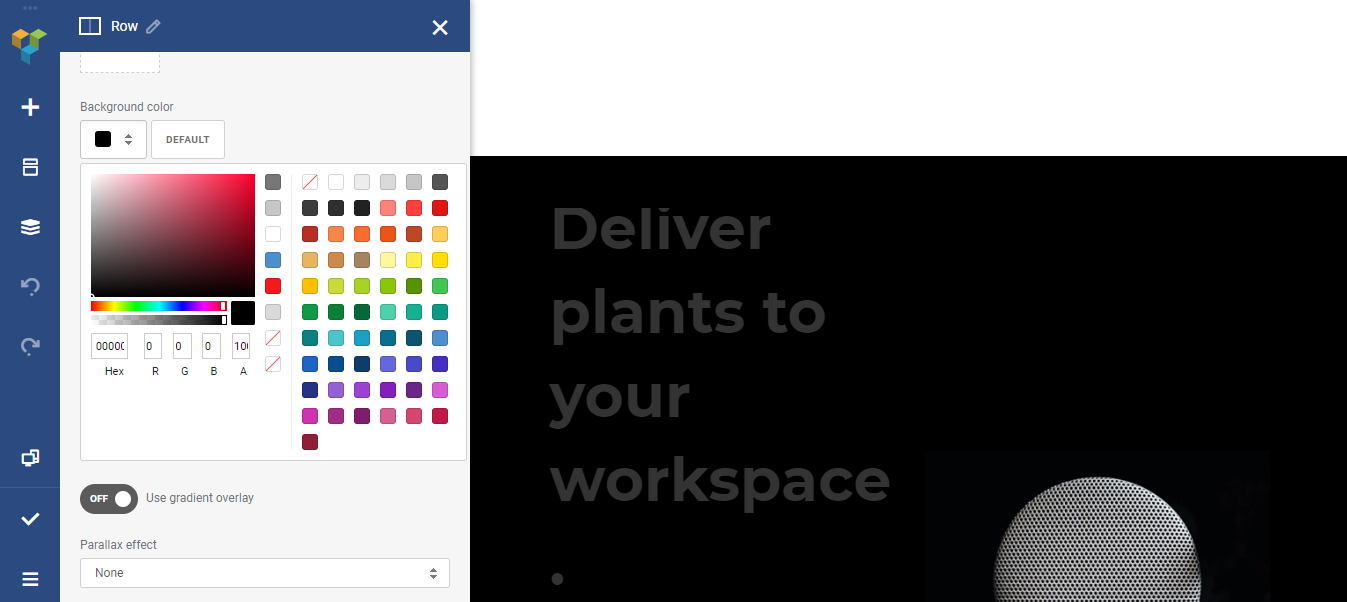
- Modulator parameters: The modulator parameters are on the left side of the EFM1 interface. Rotate the Harmonic knob to set the modulator signal's tuning ratio. Rotate the Fine tune knob to adjust the harmonics. Turn the Wave knob all the way to the left to set the modulator waveform to the traditional FM sine wave or anywhere to the right for additional waveforms. Rotate the large center FM knob to adjust the FM intensity.
- Carrier parameters: The carrier parameters are on the right side of the EFM1 interface. Rotate the Harmonic knob to set the carrier signal's tuning ratio. Rotate the Fine tune knob to adjust the harmonics. Click the Fixed Carrier button to avoid having the carrier modulated by the keyboard, pitch bend, or LFO.
- Global parameters: In the top section of the EFM1, you can set global parameters. Click the Transpose field and Tune field to change the pitch of the EFM1. Click the Voices field to choose how many notes can be played simultaneously. Click the Glide field to set the time it takes to slide from one pitch to another, also known as Click the Unison button to layer voices and make the sound richer, which also reduces by half the number of voices that can be played simultaneously.
- Modulation parameters: In the center of the EFM1 are Modulation Envelope sliders that set the attack, decay, sustain, and release (ADSR) of the sound. Rotate the Modulator Pitch knob to set how the modulation envelope affects the pitch. Rotate the FM Depth knob to set how the modulation envelope affects the FM intensity. Rotate the LFO knob to set how much the LFO modulates the FM intensity or the pitch. Rotate the Rate knob to set the speed of the LFO.
- Output parameters: The bottom half of the EFM1 is dedicated to output parameters. Rotate the Sub Osc Level knob to increase the bass response. Rotate the Stereo Detune knob to add a chorus effect to the sound. Rotate the Velocity knob to set the velocity sensitivity in response to your MIDI controller. Rotate the Main Level knob to adjust the overall volume. Adjust the Volume Envelope sliders to set the ADSR of the sound.
Click the Randomize button at the bottom right of the EFM1 interface to create random sounds. Adjust the amount of randomization by clicking the Randomize field and setting the percent of randomization. If you like crazy digital sounds, 100 percent randomization is your best friend.
You don't have to be a programming genius to get great sounds from Logic Pro's synthesizers. Every synth comes with a menu of presets at the top of the interface. Load a sound you like, twist some knobs, and have some fun. Below the preset menu are other useful buttons such as Copy, Paste, Undo, and Redo. The Compare button allows you to compare your edited settings with the saved settings so you can edit as much as you want but always get back to your starting point.
Logic Pro X: The ES1 subtractive synth
The ES1 synthesizer creates sounds by using subtractive synthesis, in which you start with an oscillator and a suboscillator and then subtract parts of the sound to shape it. The ES1 is modeled after classic analog synths and is great at creating basses, leads, pads, and even percussion sounds.
A description of the ES1 parameters follows:
- Oscillator parameters: The left half of the ES1 interface gives you the oscillator parameters that define your basic sound. Click the buttons on the left to choose the octave. Rotate the Wave knob to set the oscillator waveform. Rotate the Sub knob to set the suboscillator waveform. Adjust the Mix slider to set the mix between the two oscillators.
- Filter parameters: The center section of the ES1 filters the two oscillator waveforms. Adjust the Cutoff slider to set the cutoff frequency of the low-pass filter. Adjust the Resonance slider to set the quality of the frequencies around the cutoff frequency. Click one of the four Slope buttons to choose how extreme the low-pass filter affects the signal. Adjust the Drive slider to affect the resonance setting and to overdrive the filter. Adjust the Key slider to set how the pitch adjusts the filter. Adjust the ADSR via Velocity slider to set how the filter is affected by note velocity.
- Amplifier parameters: The right sections of the ES1 adjust the volume level and performance. Adjust the Level via Velocity slider to set how the volume is affected by note velocity. Click the Amplifier Envelope buttons to set how the ADSR envelope affects the volume.
- Modulation parameters: The largest section of the dark-green area of the ES1 adjusts how the sound is modulated. The Glide parameter sets the speed of the portamento. Rotate the Wave and Rate knobs to set how the Low Frequency Oscillator (LFO) stimulates the sound over time. The Modulation Envelope sets how the modulation fades in or out. The Router parameters set the targets of the LFO and Modulation Envelope.
- Envelope parameters: The far right section of the dark-green area adjusts the ADSR envelope. Use the sliders to set the time of the attack, decay, sustain, and release (ADSR).
- Global parameters: The bottom row of parameters controls the ES1 global parameters. Click the Tune field to adjust the overall tuning. Click the Analog field to introduce random changes to the tuning and cutoff frequency, similar to an analog circuit that changes due to heat and age. Click the Bender Range to adjust the amount of pitch bend. Click the Out Level to adjust the overall volume. Click the Voices field to set the number of voices the ES1 can play simultaneously. Click the Chorus field to choose the type of built-in chorus effect that will thicken the sound.
The ES1 is a great instrument to use for getting the feel of analog synthesis. Many of the synths that follow have similar parameters. Getting the hang of setting oscillator waveforms, filters, envelopes, and modulators will help you take command of the synths and design your own sounds.
Some of these software instruments haven't had their interfaces updated since Apple introduced hardware Retina displays, which are capable of extremely smooth and crisp graphics. The consequence is fuzzy graphics with controls and text that can be difficult to read. At the top right of the software instrument is a View pop-up menu that can change the size of the window. If you're having trouble seeing something, make the window bigger.
Logic Pro X: The ES2 hybrid synth
The ES2 is like a combined EFM1 and ES1 synth plus another type of synthesis called wavetable synthesis. A wavetable is made up of many different waveforms that evolve from one to another or blend at once, creating complex digital sounds. How to copy section of screen. Although the ES2 can produce sounds similar to the EFM1 and ES1, it shines at creating pads, sonic textures, and synthetic sounds that evolve over time.
Check out the the unique features of the ES2:
- Oscillator parameters: The three numbered oscillators on the upper-left side of the ES2 interface choose the basic sound. The triangle-shaped area to the right of the three oscillators blends them together.
- Filter parameters: The round section in the center of the ES2 adjusts the filters that shape your synth sound.
- Amplifier parameters: The top-right section contains the ES2 volume level. You can add a sine wave to the output section using the Sine Level knob.
- Effects parameters: To the right of the ES2 parameters are several built-in effects, including distortion and chorus, as well as a flanger and a phaser.
- Planar pad: The X/Y pad to the right of the amplifier parameters can control two parameters simultaneously. The planar pad parameters are chosen in the modulation router or vector envelope.
- Modulation router and vector envelope parameters: The dark-blue strip of the ES2 controls the modulation sources and targets as well as the vector envelope generator. You can toggle between the modulation router and vector envelope using the Router and Vector buttons on the right.
- Modulation parameters: Below the modulation router and vector envelope parameters are the modulation parameters. Adjust the two LFOs and three envelopes to modulate the ES2 modulation targets. You set the modulation sources and targets in the modulation router.
- Macro controls and controller assignment parameters: The bottom strip of buttons and knobs are where you set the macro controls and MIDI controller assignments. Click the Macro or MIDI button to toggle between the two types of controls. Click the Macro Only button to hide all ES2 parameters except the preprogrammed macro controls, which are useful when you went to adjust the ES2 sounds globally. The MIDI controller assignments allow you to map controls on your MIDI controller to parameters of the ES2.
- Global parameters: Found above the filter parameters and to the left of the oscillator parameters are the ES2 global parameters. You can tune the instrument, set the number of voices, adjust the portamento speed, and more.
The ES2 hybrid synth can be used in surround mode to pan your sound throughout the surround spectrum if you're monitoring your Logic Pro project in surround sound. Logic Pro designers have seemingly thought of everything. To get to the surround parameters, click the disclosure triangle at the bottom of the ES2 interface to display the advanced parameters.
Logic Pro X: The ES E ensemble synth
The ES E synth is a lightweight, eight-voice subtractive synth. The E in its name stands for ensemble, and the ES E is great for warm pads such as analog brass and strings. Best of all, it's much easier to program than the ES1 or ES2.
Here's a description of the ES E parameters:
- Oscillator parameters: The left side of the ES E interface adjusts the oscillator parameters. Click the buttons on the far left to choose the octave of your sound. Rotate the Wave knob all the way to the left to generate a sawtooth wave, which is bright with strong odd and even harmonics and excels at generating rich pads. The rest of the wave range generates pulse waves, which are hollow sounding with strong odd harmonics and can create excellent reedy sounds such as woodwinds.
- LFO parameters: The knobs below the wave parameter adjust the LFO settings. The LFO modulates the oscillator waveform. Rotate the Vibrato/PWM (pulse wave modulation) knob to set the modulation intensity. Rotate the Speed knob to set the LFO speed.
- Filter parameters: To the right of the oscillator and LFO parameters are the low-pass filter parameters. A low-pass filter allows low frequencies to pass through while reducing the higher frequencies. Rotate the Cutoff knob to set the cutoff frequency, and rotate the Resonance knob to raise or lower the frequencies around the cutoff frequency. Rotate the Attack/Release Intensity knob to adjust how the envelope generator affects the filter. Rotate the Velocity Filter knob to adjust how velocity affects the filter.
- Envelope parameters: To the right of the filter parameters are the envelope parameters. Adjust the Attack and Release sliders to set the level of your sound over time. A low attack setting will result in a more immediate sound, and a higher setting will result in a slow fade up to the final volume. A high release setting will cause the sound to slowly fade when you release the key, and a lower setting will cause the sound to fade quickly.
- Output parameters: To the right of the envelope parameters are the output parameters. Rotate the Volume knob to adjust the overall ESE volume. Rotate the Velocity Volume knob to adjust the velocity sensitivity.
- Effects parameters: To the right of the envelope parameters, you can choose a built-in effect. Choose between Chorus I, Chorus II, and Ensemble to thicken your sound.
Logic Pro X: The ES M mono synth
The ES M is another lightweight subtractive synth. The M stands for mono, which means the ES M can play only one note at a time. Monophonic synths such as the ES M are perfect for bass and lead sounds. Like the ES E, the ES M is simple to program and features a stripped-down set of controls. Both the ES E and ES M are great instruments for learning the basics of synthesis.
A description of the ES M parameters follows:
- Oscillator parameters: The left side of the ES M adjusts the oscillator parameters. Click the numbered buttons on the far left to choose the octave. Rotate the Mix knob all the way to the left to select a sawtooth wave and all the way to the right to select a rectangular wave. Rotate the Mix knob between the two positions to mix the sawtooth and rectangular waves. Rectangular waves, like pulse waves, are reedy and nasal and great for synth bass sounds. Rotate the Glide knob to adjust the speed of the portamento.
- Filter parameters: To the right of the oscillator parameters are the filter parameters. Rotate the Cutoff knob to adjust the cutoff frequency of the low-pass filter. Rotate the Resonance knob to boost or cut the frequencies around the cutoff frequency. Rotate the Filter Intensity knob to adjust how the envelope generator modulates the cutoff frequency. Rotate the Filter Decay knob to adjust the filter envelope decay time. Rotate the Filter Velocity knob to adjust how velocity affects the filter.
- Volume parameters: To the lower right of the filter parameters are the output parameters. Rotate the Volume knob to adjust the overall volume. Rotate the Volume Decay knob to adjust how the sound decays over time. Rotate the Volume Velocity knob to adjust how volume responds to velocity. Rotate the Overdrive knob to add distortion to your sound.
Click the disclosure triangle at the bottom of the interface to view the extended parameters. You can adjust the pitch bend amount and fine-tuning in this area.
Logic Pro X: The ES P poly synth
How To Select Input Source In Logic Pro X 11
The ES P is another lightweight subtractive synth. How to program in excel 2013. The P stands for polyphonic; you can play eight voices at once. The ES P is modeled after classic 80s synths and does a great job of creating analog pads, bass, and brass sounds.
Here's a description of the ES P parameters:
- Oscillator parameters: The left side of the ES P adjusts the oscillator parameters. Click the numbered buttons to choose the octave. The Oscillator sliders are used to mix the six oscillators. From left to right, you can set the level of a triangle wave, sawtooth wave, rectangle wave, suboscillator -1 (one octave below), suboscillator -2 (two octaves below), and noise generator.
- LFO parameters: To the right of the oscillator parameters are the LFO parameters. Rotate the Vibrato/Wah knob to adjust the amount of vibrato or wah-wah effect. Rotate the Speed knob to adjust the speed of the vibrato or wah.
- Filter parameters: To the right of the LFO parameters are the filter parameters. Rotate the Frequency knob to set the cutoff frequency of the low-pass filter. Rotate the Resonance knob to boost or cut the frequencies around the cutoff frequency. Click the 1/3, 2/3, or 3/3 buttons to adjust how the pitch affects the cutoff frequency modulation. Rotate the ADSR Intensity knob to adjust how the envelope generator affects the cutoff frequency modulation. Rotate the Velocity Filter knob to set how velocity affects the filter.
- Volume parameters: To the lower right of the filter parameters are the volume parameters. Rotate the Volume knob to adjust the overall volume. Rotate the Velocity Volume knob to adjust how the velocity affects the volume. Lower levels mimic classic synthesizers without velocity-sensitive keyboards; higher levels make notes louder if the key is struck harder.
- Envelope parameters: To the right of the volume parameters are the envelope parameters. Adjust the attack, decay, sustain, and release parameters (ADSR) to adjust the ES P envelope.
- Effects parameters: To the right of the envelope parameters are the effects parameters. Rotate the Chorus knob to the right to add chorus and thicken your sound. Rotate the Overdrive knob to the right to add distortion.
Logic Pro X: The EVOC 20 poly synth vocoder
How To Select Input Source In Logic Pro X 4
The EVOC 20 poly synth is a vocoder and a 20-voice synthesizer. A vocoder (voice encoder) takes an incoming audio signal, typically a voice, and applies this signal to the synthesizer, creating a hybrid vocal synthesizer. However, a voice isn't the only thing you can use as an input. You could input a drum loop or an instrument into the synthesizer or run the synth without any input as a stand-alone synthesizer.
To use the EVOC 20 PS as a classic vocoder, do the following:
- On the Side Chain menu in the EVOC 20 PS plug-in header, choose the input source.
The source can be a live input, an audio track, or a bus. The classic vocoder effect uses a live input or prerecorded vocal track. - Mute the input source so you hear only the output from the EVOC 20 PS.
- Play your MIDI controller simultaneously with the input source.
The EVOC 20 PS synthesizes your input source.
Here's a brief description of a couple important EVOC 20 PS parameters:
How To Select Input Source In Logic Pro X Key
- Side-chain analysis parameters: The upper-left area of the EVOC 20 PS adjusts the side-chain parameters. Rotate the Attack knob to set how fast or slow the synth reacts to the beginning of the input signal. Rotate the Release knob to adjust how fast or slow the synth reacts to the end of the input signal. Click the Freeze button to hold the current input signal indefinitely.
- U/V detection parameters: The right side of the EVOC 20 PS adjusts the U/V (unvoiced/voiced) detection parameters. The human voice is made up of voiced sounds such as vowels and unvoiced sounds such as plosives, fricatives, and nasals. Rotate the Sensitivity knob to adjust how sensitive the EVOC 20 PS is to voiced and unvoiced input signals. Click the Mode field to choose how unvoiced sounds are synthesized. Rotate the Level knob to adjust the volume of the unvoiced content.
You'll get great results if your input source is a constant volume with lots of high-frequency content. Be sure that your input source's volume doesn't vary too much. You can also EQ the input source to boost the high-frequency content.
How To Select Input Source In Logic Pro X Axis
You can create Aggregate Device to increase the number audio inputs and outputs available at the same time. You can also use an Aggregate Device if your application doesn't support separate input and output devices.
With Logic Pro, GarageBand, and MainStage, you can use a separate device for input and output. For example, you can use a USB microphone for input and the headphone jack of your Mac for output. Some applications not manufactured by Apple don't support separate input and output devices.
Set up an Aggregate Device
When you create an Aggregate Device, make sure to connect all external audio interfaces first.
- From the Finder, choose Go > Utilities. Open the Audio MIDI Setup application.
- Click the Add (+) button on the bottom-left corner in the Audio Devices window and chose Create Aggregate Device.
- A new Aggregate Device appears in the list on the left side of the window. To rename the device, double-click it.
- With the new Aggregate Device selected, enable the checkbox labeled 'Use' on the left side of the Audio Devices window. Do this for each device you want to include in the Aggregate Device. The order in which you check the boxes determines the order of the inputs and outputs in applications like Logic Pro and MainStage. For example, the first box you checked will be inputs one and two, the second box checked will be three and four, and so on.
The list on the right shows the currently connected audio devices and the number of input and output channels for each one.
- To use the clock of a device as the master clock for all the combined devices, choose the device from the Clock Source menu of the Aggregate Device. Choose the device with the most reliable clock.
- If your audio devices all work with word clock, connect them together using a word clock cable. Connect the cable from the device you designated as Clock Source to the input of each other device. Refer to your audio device product documentation for specific details.
- If any of your devices don't work with word clock, select the Drift Correction checkbox for any devices not designated clock master.
How To Select Input Source In Logic Pro X 13
Use an Aggregate Device with Apple music creation software
- Open your application.
- Do the following depending on the application you're using:
- For Logic Pro, choose Logic Pro > Preferences > Audio, then select Devices.
- For GarageBand, choose GarageBand > Preferences > Audio.
- For MainStage, choose MainStage > Preferences > Audio.
- Choose the Aggregate Device from the Output Device pop-up menu. Logic Pro and GarageBand automatically set the Input Device to the match the selected output device, which you can change if you want to use a different input device. In MainStage, you must manually select the input device.
- In Logic Pro and MainStage, click Apply Changes.
GarageBand automatically switches to the new input device.
Use the Aggregate Device as the sound output of your Mac
When you set the Aggregate Device as the sound output for your Mac, sounds from other apps on your Mac play through the Aggregate Device. The Aggregate Device also becomes the System Setting option in the Output and Input Device menus of your Apple music creation apps.
- From the Finder, choose Go > Utilities. Open Audio MIDI Setup.
- Control-click the Aggregate Device in the left column, then choose 'Use this device for sound output' or 'Use this device for sound input.'
